Most programs run properly on Windows XP. The exceptions are some older games and other programs that were written specifically for an earlier version of Windows. To run your program on Windows XP, try the following:
1. Run the Program Compatibility Wizard. As an alternative, you can set the compatibility properties manually.
2. Update your program, drivers, or hardware.
The Program Compatibility Wizard:
This wizard prompts you to test your program in different modes and with various settings. For example, if the program was originally designed to run on Windows 95, set the compatibility mode to Windows 95 and try running your program again. If successful, the program will start in that mode each time. The wizard also allows you to try different settings, such as switching the display to 256 colors and the screen resolution to 640 x 480 pixels.
If compatibility problems prevent you from installing a program on Windows XP, run the Program Compatibility Wizard on the setup file for the program. The file may be called Setup.exe or something similar, and is probably located on the Installation disc for the program.
To run the Program Compatibility Wizard
1. Start the Program Compatibility Wizard
2. Follow the instructions in the wizard.
Set the compatibility properties manually
As an alternative to running the Program Compatibility Wizard, you can set the compatibility properties for a program manually. The settings are the same as the options in the Program Compatibility Wizard.
To set the compatibility properties for a program manually
1. Right-click the program icon on your desktop or the shortcut on the Start menu for the program you want to run, and then click Properties.
2. Click the Compatibility tab, and change the compatibility settings for your program.
Update your program or drivers
If your program does not run correctly after testing it with the Program Compatibility Wizard, check the Web for updates or other fixes, as follows:
•Check the Web site of the program's manufacturer to see if an update or patch is available.
•Check Windows Update to see if a fix is available for the program. Click Home on the menu bar of Help and Support Center, then click Windows Update in the right pane.
• If the program is a game that uses DirectX, ensure that you are using the latest version of DirectX. In addition, check the Web site of the manufacturer of your video card or sound card to see if newer drivers are available for either of them.
Click here to check for this option in windows 7

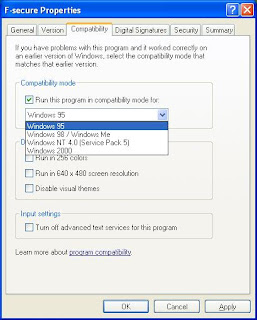
You can also use Windows XP Mode on Windows7 computer then you can run any windows xp compatible program as you have a WindowsXP computer.
ReplyDeleteYes I agree windows xp mode is a good option. however I feel this option is more quicker than you launching windows virtual PC and then trying to run the program there. And this also helps people who wont have windows 7 and would have only windows xp on their machine.
ReplyDelete