To install a new local printer with the Add Printer Wizard, follow these steps:
1. Click--> Start on the Windows taskbar and then click--> Control Panel on the right side of the Start menu.
2. Click--> Printers and Other Hardware hyperlink if the Control Panel window is in Category View. Or double-click--> Printers and Faxes icon if the Control Panel window is in Classic View.
3. Click--> Add a Printer hyperlink in the Printers and Other Hardware window to start the Add Printer Wizard, and then click--> Next button, or press--> Enter to advance to the Local Printer or Printer Connection dialog box.
4. Make sure that the Add Printer Wizard selects the Local Printer radio button, and Automatically Detect and Install my Plug and Play Printer check box beneath this radio button before you click--> Next button.
5. If the wizard is unable to detect your printer in the New Printer Detection dialog box, click Next to install the printer manually.
6. Select the port for the printer to use in the Use the Following Port drop-down list box in the Select a Printer Port dialog box and then click--> Next button.
Note: If you have a disk with the software for the printer, put it into your floppy or CD-ROM drive and then click--> Have Disk button: Select the drive that contains this disk in the Copy Manufacturer's Files drop-down list box and then click--> OK.
8. Click--> Next button to advance to the Name Your Printer dialog box.
Note: If you want, edit the name for the printer in the Printer Name text box. If you want to make the printer that you're installing the default printer that is automatically used whenever you print from Windows or from within a Windows program, leave the Yes radio button selected beneath the heading, Do you want your Windows-based programs to use this printer as the default printer?
9. Click--> Next button to advance to the Printer Sharing dialog box.
Remember: If you want to share this printer with other users on the network, click--> Share Name radio button and then, if you want, edit the share name (this is the name that the other users on the network see when they go to select this printer for printing their documents) that the wizard gives the printer in the Share Name text box.
10. To print a test page from your newly installed printer, click--> Yes radio button selected beneath the heading, Would you like to print a test page? in the Print Test Page dialog box.









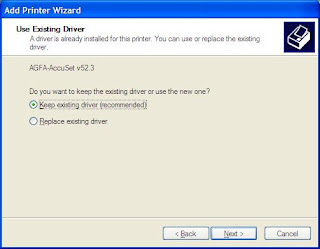






I have a Linksys wireless printer. How to add wireless printer. Can i follow the same steps?
ReplyDeleteYou can also add printer from command line using this command "rundll32.exe shell32.dll,SHHelpShortcuts_RunDLL AddPrinter" without quotes.
ReplyDelete