1. Remove temporary Internet files.
2. Remove downloaded program files. For example, ActiveX controls and Java applets that are downloaded from the Internet.
3. Empty the Recycle Bin.
4. Remove Windows temporary files.
5. Remove optional Windows components that you are not using.
You can start Disk Cleanup, by doing any of the following:
Click Start, and then click Run. In the Open box, type cleanmgr, and then click OK.
or
Click Start, point to All Programs, point to Accessories, point to System Tools, and then click Disk Cleanup.
or
In Windows Explorer or My Computer, right-click the disk in which you want to free up space, click Properties, click the General tab, and then click Disk Cleanup.
Remove Files Stored on Your Hard Disk
To remove files stored on your hard disk that you no longer use, follow these steps:
1. Click Start, and then click My Computer.
2. Right-click the disk in which you want to free up space, and then click Properties.
4. Click the Disk Cleanup tab (if it is not already selected), click to select the check boxes next to the files that you want to remove, and then click OK.
5. Click Yes to the proceed with this action, and then click OK.
Remove Installed Programs
To remove programs that you no longer use, follow these steps:
1. Click Start, and then click My Computer.
2. Right-click the disk in which you want to free up space, and then click Properties.
3. Click the General tab, and then click Disk Cleanup.
4. Click the More Options tab, and then under Installed programs, click Clean up.
The Add or Remove Programs dialog box is displayed.
5. In the Currently installed programs list, click the program that you want to remove, and then click Remove (or Change/Remove).
6. If you receive a prompt to confirm the removal of the program, click Yes.
7. Repeat step 5 and 6 to remove other programs that you no longer use, and then click Close.
8. Click OK, click Yes to proceed with this action, and then click OK.
Remove Restore Points
To remove all restore points except the most recent restore point, follow these steps:
1. Click Start, and then click My Computer.
2. Right-click the disk in which you want to free up space, and then click Properties.
4. Click the More Options tab, and then under System Restore, click Clean up.
5. Click Yes to remove all but the most recent restore point.
6. Click OK, click Yes to proceed with this action, and then click OK.


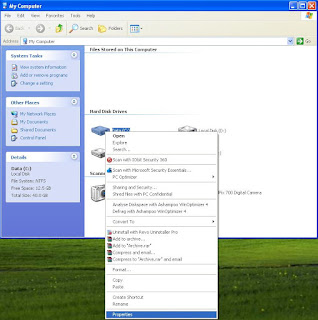




This is one of the best built in utility, But still there are many third party tools which does the same job.
ReplyDeleteCcleaner is 10 times better
ReplyDeleteWill this clear System Restore points that are stored in System Volume Information?
ReplyDelete@PC Optimization, Of course that is where system restore points are saved. However it will not delete of them, it will keep the most recent restore points and will delete the old restore points.
ReplyDelete