1. Click Start--> All Programs--> point to Accessories--> point to System Tools--> and then click Backup.
2. The Backup or Restore Wizard appears. Click Next.
3. On the Backup or Restore page, click Next.4. On the What to Back Up page, click All information on this computer, and then click Next.
5. On the Backup Type, Destination, and Name page, click Choose a place to save your backup, and select your external hard disk drive. Then click Next.
6. On the Completing the Backup or Restore Wizard page, click Advanced.
7. On the Type of Backup page, click Next.
8. On the How to Back Up page, click Next.
9. On the Backup Options page, select Replace the existing backups. Then click Next.
10. On the When to Back Up page, click Later. In the Job name box, type Backup. Then click Set Schedule.
11. On the Schedule tab in the Schedule Job dialog box, click the Schedule Task list, and then click Weekly or Monthly
12. In the Start time box, specify a time of day when your computer will not be used for several hours, such as 3:00 AM. In the Schedule Task Weekly area, select the day of the week you want to back up your files. If you are backing up files overnight, remember to leave your computer running the night before.
13. Click the Settings tab. Select the Wake the computer to run this task check box.
14.Click OK.
15. In the Set Account Information dialog box, type your password in both the Fields and Confirm password fields. Then click OK.
16. On the When to Back Up page, click Next.
17. In the Set Account Information dialog box, type your password in both the Fields and Confirm password fields. Then click OK.
18. In the Account Information Warning dialog box, click OK.
19. On the Completing the Backup or Restore Wizard page, click Finish.
Your computer will automatically back up your files to your external hard disk drive every week or Monthly at the time you specified.
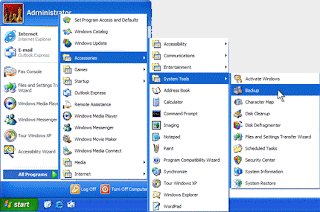
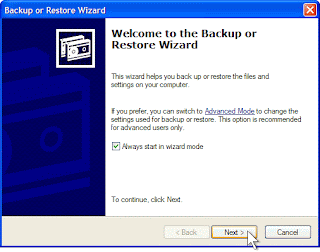
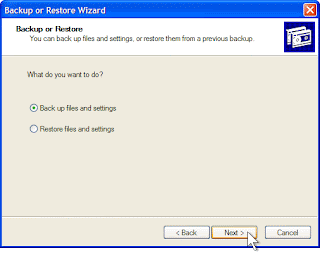

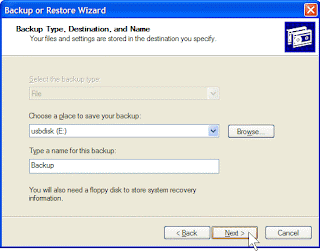


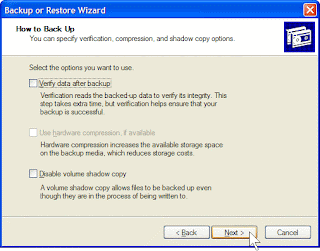

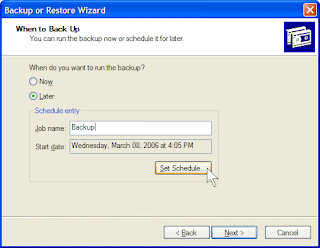

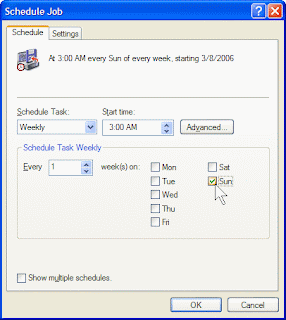

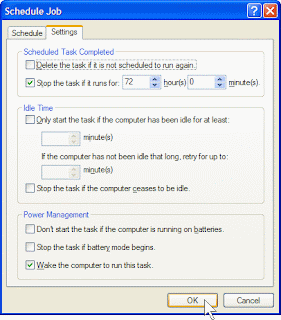


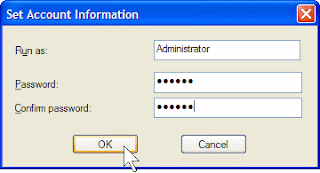

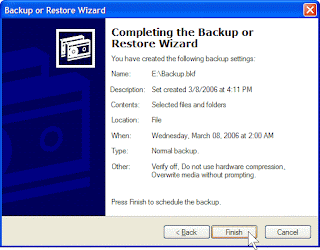
No comments:
Post a Comment